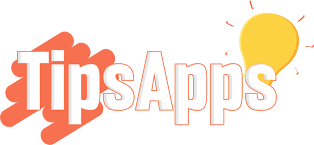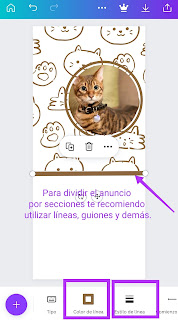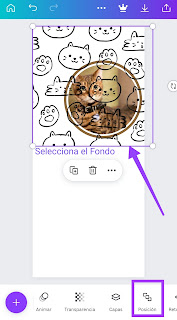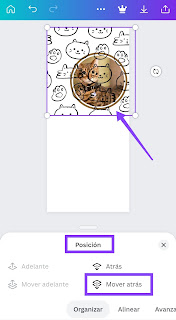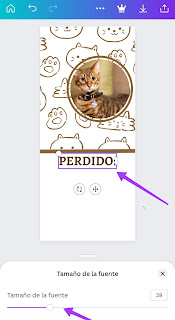¡Crea un volante en Canva!
Canva, una plataforma que democratiza el diseño, permitiendo a viajeros estelares sin experiencia previa y a diseñadores experimentados, navegar por el cosmos del diseño con facilidad. Hoy, te invito a embarcarte en una odisea creativa: la creación de un volante en Canva, una herramienta que transformará tu mensaje en un meteorito visual listo para impactar en el mundo.
Canva con el tiempo ha venido facilitando la vida de las personas al momento de diseñar u organizar algún documento que por lo general cumple un fin comunicativo. Es por esta razón que el tema de hoy va guiado a cómo diseñar un volante en esta App.
Para esto es importante seguir este paso a paso:
- Ingresa a Canva.
- Dirígete al buscador que se encuentra en la parte superior y como palabra clave escribe Volante, te aparecerán varias opciones por ejemplo: volantes del día de la madre, volantes de comida rápida, volantes de música, entre otros.
Te recomiendo que busques una plantilla que vaya acorde a la temática del volante para ahorrar tiempo en el diseño. En caso tal de que no encuentres algún volante con respecto al tema que quieres dar a conocer, siempre puedes diseñar uno desde cero, en esta oportunidad realizaremos como ejemplo un volante acerca de un gatito 😿 perdido.
- Estando en el buscador 🔍 de Canva pincha sobre la opción Volante publicitario vertical. 👇👇👇
- Ahora pincha en el botón ➕ ubicado en la esquina inferior izquierda ve a la casilla de Elementos y escribe en el buscador círculo / opción Todo / opción Marcos. 👇👇
- Ubica donde va la foto en el diseño, luego pincha sobre el Marco seguido de la opción Reemplazar y busca en tu Galería la imagen.
- También puedes usar otro tipo de figuras geométricas como, cuadrados, rectángulos, etc. Te muestro ejemplos👇👇👇:
- Para decorar el fondo del anuncio, pincha en ➕ selecciona la casilla de Elementos y busca objetos que vayan acorde con dicho anuncio, acá te muestro en el ejemplo👇👇👇:
- En este caso se tomó como fondo figuras de gatos que luego fueron editadas en cuanto al color y la posición de la imagen.
- Para llevar el fondo hacia atrás, selecciona la imagen de fondo y busca en el menú el botón de Posición, y pincha la opción Mover atrás y listo.
- Para el Texto, ve al botón ➕ busca la opción Texto en el menú debajo y luego pincha en Agregar un texto.
- Para cambiar el tipo de Fuente y el Color selecciona el texto y utiliza estos botones, acá te muestro👇👇👇:
Revisión
Con tu diseño casi listo para el lanzamiento, es crucial que te tomes un momento para orbitar alrededor de él y observarlo desde diferentes ángulos. Asegúrate de que cada elemento esté alineado con tu mensaje y que no haya asteroides errantes (errores de diseño) que puedan desviar tu trayectoria. Pide a otros miembros de tu tripulación (amigos o colegas) que observen tu diseño; a veces, un par de ojos frescos pueden ver lo que tú no.
Una vez que estés completamente satisfecho con tu volante, es hora de lanzarlo al espacio para que el mundo lo vea. Canva te permite descargar tu diseño en varios formatos, listo para ser impreso o compartido en las redes sociales digitales. No olvides guardar tu diseño en tu cuenta de Canva para futuras misiones de diseño.
Consejos
Claridad en tu Mensaje: Asegúrate de que tu volante comunique claramente su propósito, ya sea promocionar un evento, anunciar una oferta o informar sobre un servicio.
Consistencia Visual: Mantén una paleta de colores coherente y un estilo visual uniforme para fortalecer la identidad de tu marca o mensaje.
Espacio para Respirar: No sobrecargues tu diseño. El espacio en blanco (o más bien, espacio estelar) es esencial para que los elementos de tu diseño puedan brillar.
Crear un volante en Canva es una aventura creativa que te permite llevar tu mensaje a nuevas fronteras visuales. Con cada paso en este viaje, te acercas más a dominar el arte del diseño, preparándote para futuras expediciones en el vasto universo de la creatividad. Que este viaje sea solo el comienzo de muchas odiseas creativas que emprenderás con Canva como tu copiloto.
Espero que este pequeño espacio te haya ayudado a comprender más las herramientas que trae Canva. Sí quieres seguir aprendiendo te invito a explorar está página que también la puedes encontrar en Facebook como TipsApps - Trucos de aplicaciones.
Gracias por leer.